USB'den Windows 8 Kurmak (Resimli Anlatım)
USB Bellekten Windows 8 Kurmak çok da zor değil. Adım adım sizlere anlatıyoruz. Siz de oldukça kolay bir şekilde Windows 8'e terfi edebilirsiniz.
Optik sürücüleri hala kullanıyor musunuz ki? Açıkcası Windows 8 incelemesi yapmak için iso uzantılı dosyayı indirdim. Bir de baktım evde boş DVD yok. Zaten kullanmayalı yıl olmuş DVD'yi. Hazır durum böyleyken sizler için USB Bellekten Windows 8 Kurmak nasıl oluyormuş adım adım anlatalım dedim.
Windows 8'i ücretsiz olarak buradan indirebilirsiniz. Bu sayfada yazan CD-KEY'i not etmeyi unutmayın. Bu Key'i kurulumda kullanacağız.
USB Bellekten Windows 8 ve diğer işletim sistemlerini kurmanız için ilk başta USB sürücüyü boot edilebilir hale dönüştüren bir programa ihtiyaç var. Oldukça basit bir program olan A bootable USB 2010 programını kullanıyorum. Uygulamayı buradan indirebilirsiniz. 4-5mb birşey.
Kullandığım işletim sistemi Windows 7 64 bit fakat ben uygulamayı XP modunda açtım. Ayrıca adminstrator olarak programı açmanızı tavsiye ediyorum.
Programı açtıktan sonra ilk ekranda hangi işletim sistemini kuracaksanız bunun iso dosyasını ya da normal dosyalarını göstereceğiniz alan karşımıza çıkıyor. Biz Windows 8 iso'yu indirdik ve iso dosyasını seçiyoruz.
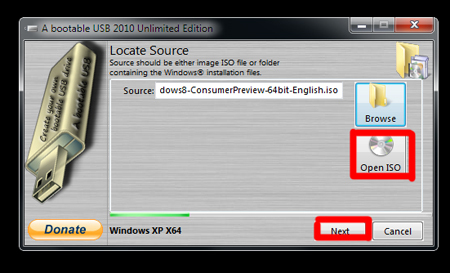
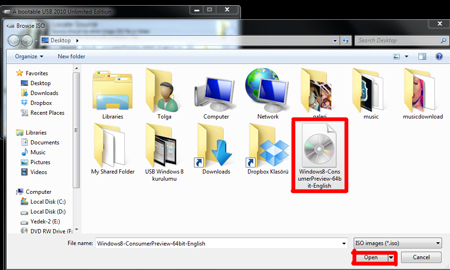
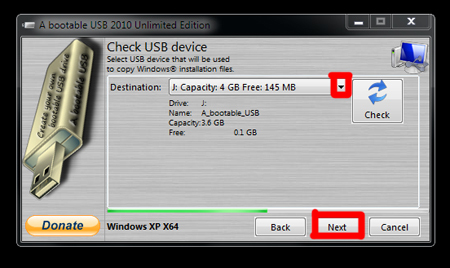
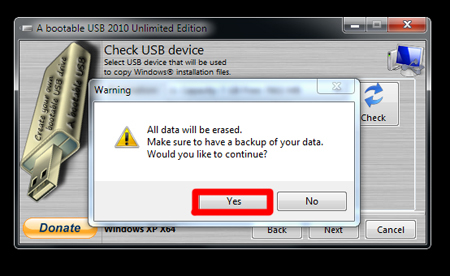
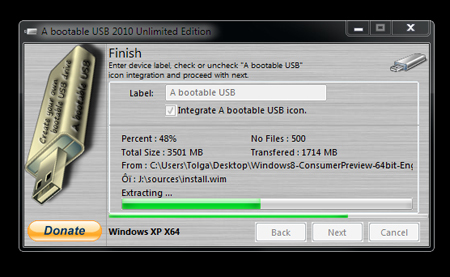
Bilgisayarımızı hard disk ya da CD-DVD yerine, USB sürücüden başlatmamız gerekiyor. Ya anakartınızın boot ayarlarından ya da BIOS ayarlarından ilk USB sürücüsünü seçmeniz gerekiyor.
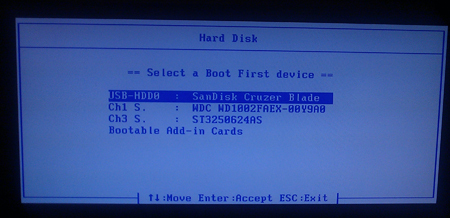
Windows 8 kurulumu, Windows 7 kurulumu ile oldukça benzer bir şekilde başlıyor. Sadece en sonda ufak eklemeler mevcut. Windows 8'in betasında 4 farklı dil desteği var. İngilizce versiyonu indirdik biz. Zaman ve klavye seçimlerimizi yaptık.
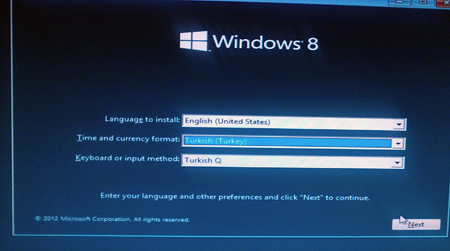
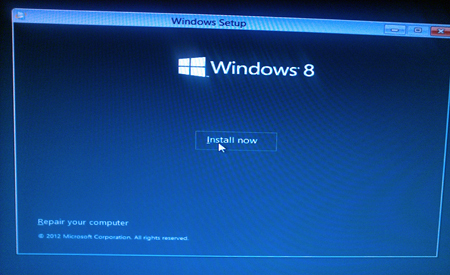
Ürünü indirdiğimiz Microsoft sitesinde yazan CD Key'i giriyoruz ve ileri diyoruz.
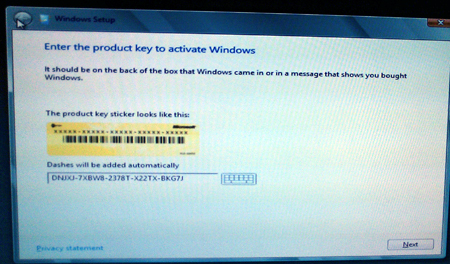
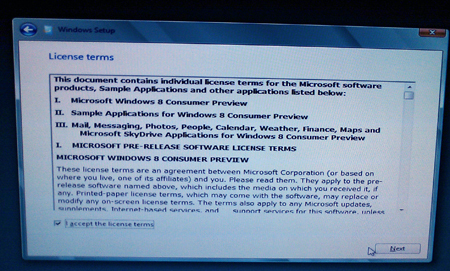
Biz yeni bir kurulum yaptık ve alttakini Custom Install bölümünü seçtik.
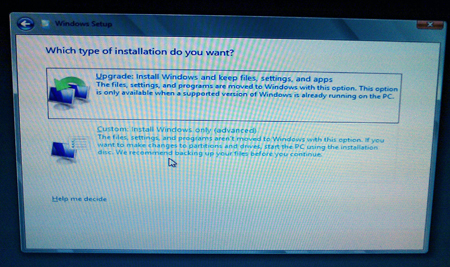
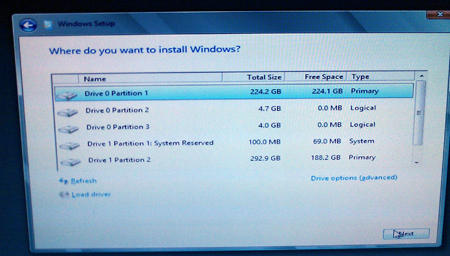
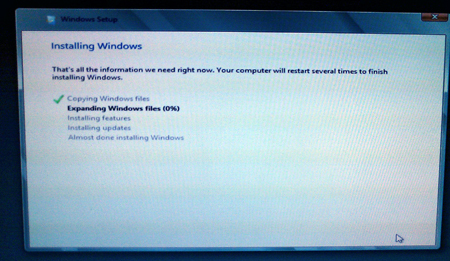
Açılış ekranının oldukça değiştirildiğini görüyoruz. Metro arayüzünde aktif olarak kullanılan mavi rengi ve bir balık dikkat çekiyor.
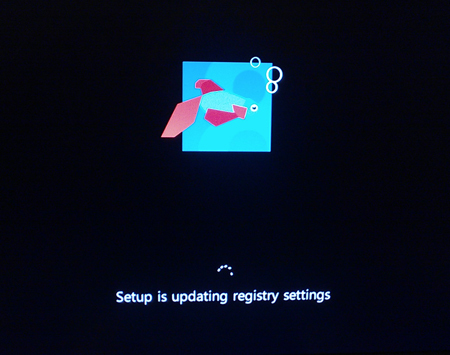
Renk paletini seçip, bilgisayarın adını belirleyelim.
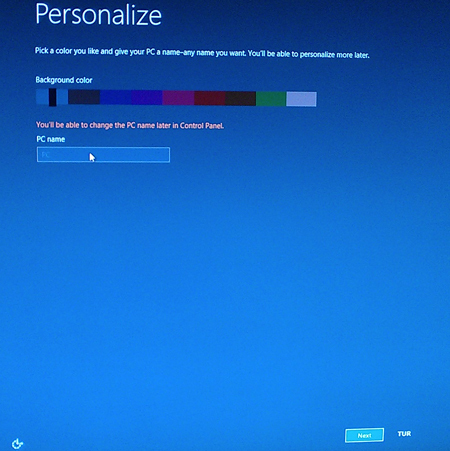
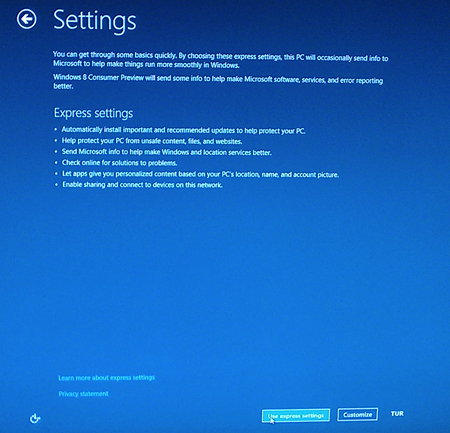
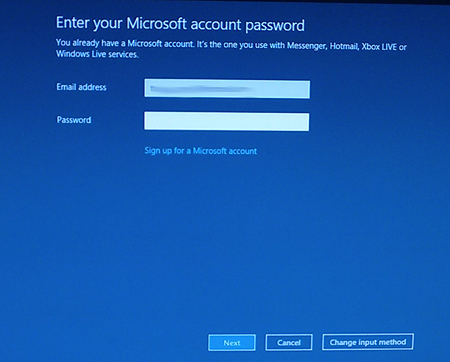
Evet. Profilimiz de gözüktü. Tolga Küçüyılmaz, bu Windows 8 kurulumunun sahibi. Bir daha bu mail adresimi girmeme gerek kalmayacak. Microsoft gerekli yerler ile maili senkronize etti.
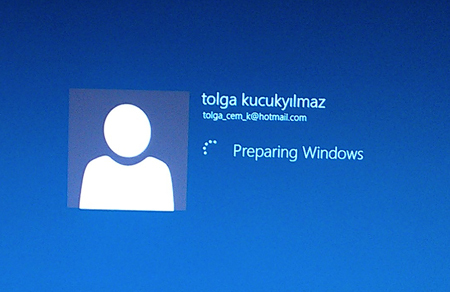
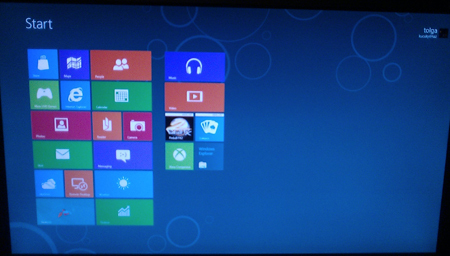
Kaynak: Shiftdelete yazarı Tolga Küçük Yılmaz
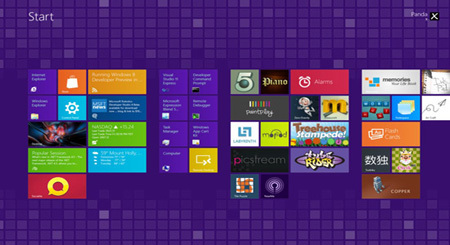




2 yorum:
Sayın Tolga KÜÇÜKYILMAZ;
Söz konusu olan Usb Bootable linki çalışmamaktadır.Bunun için gerekli işlemleri yapacağınıza eminim.
Teşekkürler...
Linkler tarafımca yenilenmiştir..
Yorum Gönder