Google Chrome Eklentisi Nasıl Oluşturulur

En çok kullanılan modern tarayıcılardan birisi olan Google Chrome için eklenti yazımı aslında önemsiz gibi görünse de, oldukça önemlidir.. Kişisel ihtiyaçlarınız ya da projeleriniz için geliştireceğiniz eklentiler, size veya bir başkasına büyük kolaylık sağlayabilir.. Tek yapmanız gereken, nasıl bir eklenti yazacağını düşünmek ve yazmak. Peki nasıl eklenti yazılır? Aşamaları nelerdir, bu yazımda bu aşamaları tek tek sizlerle paylaşacağım.. Örnek eklentileri birlikte geliştireceğiz..
Bilmemiz gereken ilk şey, google chrome için eklenti geliştirenlerin kullanacağı modülleri, fonksiyonları vs. öğrenebilmesi için chrome’un kendi sitesinde bir developer sayfası olmasıdır.. Bu sayfaya aşağıdaki linkten gidebilirsiniz;
Eklenti Dosyalarını Oluşturma
Evet, artık eklenti yazmaya başlayabiliriz.. Eklenti yazmak için masaüstünde bir klasör oluşturalım.. Adını istediğiniz bir şey koyabilirsiniz, ben “ilk eklentim” olarak belirledim..

Bir eklenti klasöründe olması gereken zorunlu tek şey bir json dosyasıdır.. Adının ise manifest olması gerekir.. Hemen klasörümüz içerisine bir manifest.json dosyası oluşturalım;

Evet, json dosyamızı da oluşturduğumuza göre şimdi herhangi bir metin editörü yardımı ile açalım ve içerisine aşağıdaki kodları ekleyip kaydedelim;
{ "name": "İlk Eklentim", "version": "1.0", "manifest_version": 2, "description": "Bu bir google chrome eklentisidir.", "browser_action": { "default_icon": "icon.png" }}
Yukarıdakilere göz attığımızda;
name: eklenti adımızı belirler.
version: eklenti sürümünü belirler.
description: eklenti açıklamasını belirler.
browser_action: tarayıcı olaylarını tanımlar. Görüldüğü üzere standart bir ikon resmi tanımladık.
name: eklenti adımızı belirler.
version: eklenti sürümünü belirler.
description: eklenti açıklamasını belirler.
browser_action: tarayıcı olaylarını tanımlar. Görüldüğü üzere standart bir ikon resmi tanımladık.
Bu şekilde eklenti bir işimize yaramaz.. O yüzden tarayıcı olaylarına eklentiye basıldığında açılması gereken sayfayı da belirtmemiz gerekiyor.. browser_action kısmını şu şekilde düzenleyelim;
"browser_action": { "default_icon" : "icon.png", "default_popup" : "pencere.html"}
Şimdi eklenti klasörümüze icon.png resmini atalım ve pencere.html dosyasını oluşturalım. Eklenti klasörümüzün son hali aşağıda gibi olmalıdır;

Şimdi pencere.html dosyamızı açıp içerisinde html kodlarımızı yazalım ve kayıt edelim.

Eklentiyi Chrome’a Yükleme
Artık eklentimizi google chrome’a yükleyip test edebiliriz.. Yapmamız gereken adımları aşağıdaki resimlerden takip ederek yapın;
1) Sağdaki simgeden ayarlara giriyoruz.
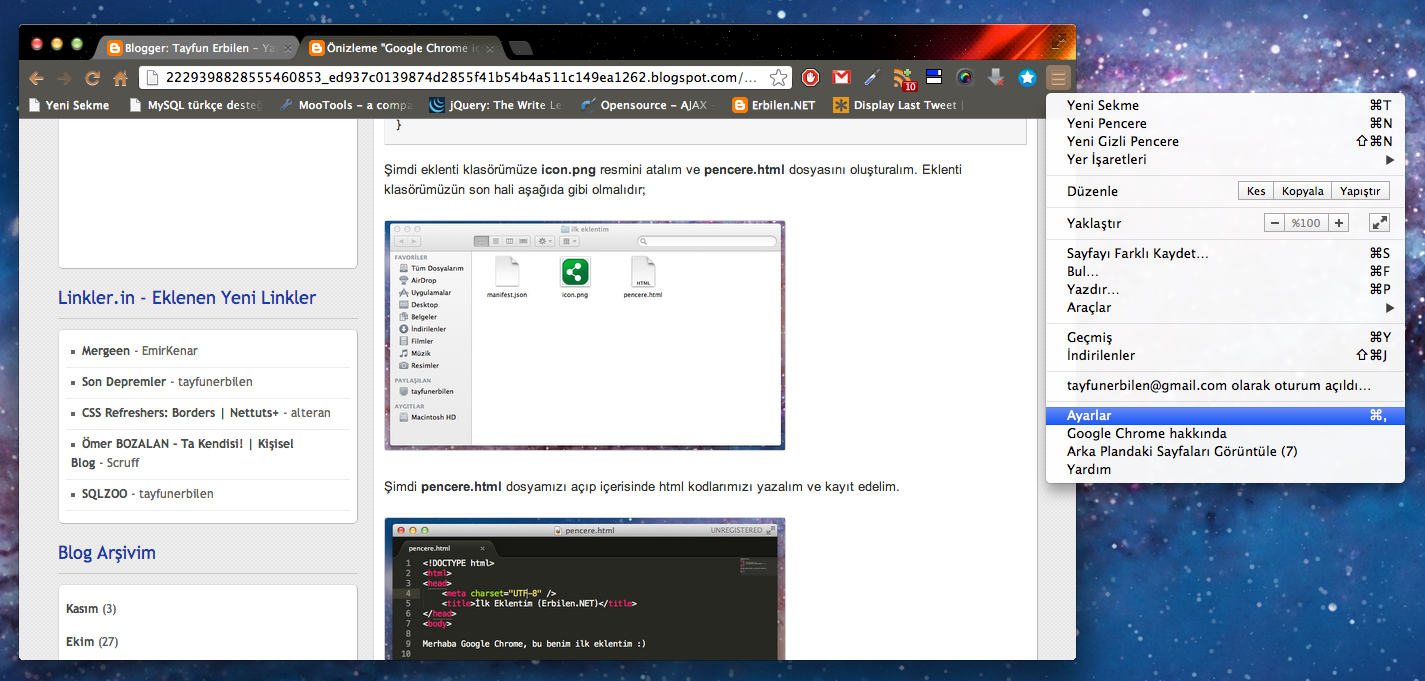
2) Ayarlar bölümünde soldaki menüden “uzantılar“ı tıklıyoruz.. Ve sağ tarafta bulunan “geliştirici modu“nu aktif etmek için tik atıyoruz..

3) Açılan bölümden “Paketlenmemiş Uzantıyı Yükle” diyerek, eklenti klasörümüzü seçiyoruz ve yükleme işlememiz tamamlanıyor.

4) Eklentimiz başarıyla yüklendiyse eklentiler bölümünde listeleniyor ve sağ üst köşede simgemiz yerini alıyor.. Tıkladığımızda ise, standart olarak belirlediğimiz pencere.html içeriği gözüküyor..
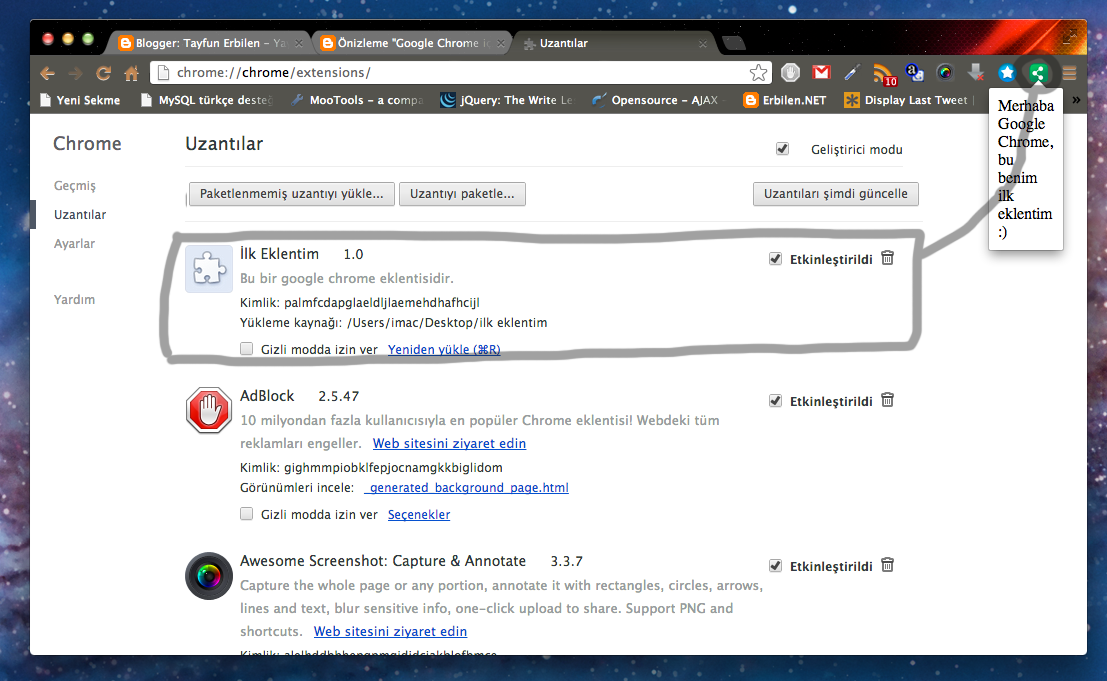
Eklenti İçin Simgeleri Belirlemek
Yukarıda standart olarak bir icon.png tanımlamıştık.. Ancak resimlerde de göreceğiniz üzere, eklentiler bölümünde simgemiz çıkmıyor.. Bu yüzden manifest.json dosyasında şu parametreleri ekleyelim;
"icons" : { "16" : "icon-16.png", "48" : "icon-48.png", "128" : "icon-128.png"}
Evet, artık 16×16 , 48×48 ve 128×128′lik simgelerimizi belirlemiş olduk.. Şimdi bu boyutlarda ve bu isimlerde 3 resmimiz olması gerekiyor.. Bu resimleri oluşturup klasöre koyduktan sonra eklentiler bölümüne tekrar gelip “ctrl + r” diyerek eklentiyi yeniden yükleyin.. Daha sonra resmin aşağıdaki gibi güncellendiğini göreceksiniz;


Simge Üzerine Değer Girmek
Eklentiler için yapabileceğimiz şeylerden biride, simge üzerine değer girmektir.. Aşağıdaki resmi inceleyecek olursak gmail mail sayısı, yeni rss link sayısı, pagerank gibi değerler yazılarak eklentiler kullanışlı hale getirilmiş.. Bizde bu şekilde değerler yazdırabiliriz..
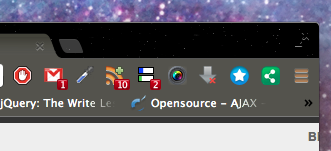
Peki biz nasıl yapacağız? Chrome’un modülünü kullanarak.. İlk olarak eklenti klasöründe eklenti.js adında bir javascript dosyası oluşturalım.. Şimdi simge üzerine yazıyı chrome açıldığında yazdırmamız gerek yani eklentiye basınca çalışmayacak.. Bu yüzdenmanifest.json dosyasında, arkaplanda çalışacak js dosyasını belirleyeceğiz.. javascript dosyasını oluşturduktan sonra json dosyasını açın ve içine uygun bir yere şunu ekleyin;
"background" : { "scripts" : ["site.js"] }
Şimdi eklenti.js dosyamızın içine şu kodları yazalım;
chrome.browserAction.setBadgeText({text: String(15)});
Burada 15 gözükecek değerdir.. Onu “tyfn” diye de değiştirebilirdik.. Bu sefer oraya tyfn yazdıracaktır.. Eklentiyi yeniden yükleyelim ayarlardan ve sonucu birlikte görelim;


Paylaş Eklentisi Yazalım
Evet artık öğrendiğimiz bilgiler doğrultusunda işe yarar bir eklenti yazma zamanı geldi sanırım? Bir eklenti yazalım ve sitelerde gezerken o an hangi sitede isek o linki bazı sosyal ağlarda kolayca paylaşabilelim.. Zaten simgemiz paylaşım eklentisine uygun  Şimdi ilk olarak tekrar bir eklenti klasörü oluşturalım.. Bir önceki eklentide bulunana simgeleri ona aktaralım.. Manifest.json dosyası oluşturalım ve içerisine şunları yazalım;
Şimdi ilk olarak tekrar bir eklenti klasörü oluşturalım.. Bir önceki eklentide bulunana simgeleri ona aktaralım.. Manifest.json dosyası oluşturalım ve içerisine şunları yazalım;
{ "name": "Hızlı Paylaş", "version": "1.0", "manifest_version": 2, "description": "Bu eklenti sayesinde bulunduğunuz linki kolayca sosyal ağlarda paylaşabilirsiniz..", "browser_action": { "default_icon": "icon.png", "default_popup" : "share.html" }, "icons" : { "16" : "icon-16.png", "48" : "icon-48.png", "128" : "icon-128.png" }, "permissions": [ "tabs" ]}
Evet farkettiğiniz üzere yeni bir parametremiz var.. Bazı işlemleri yapabilmek için chrome’dan izin almamız gerekir.. Bunu da permissions parametresinde belirtiyoruz.. Örneğin ben sayfa başlığı ve linkini almak istediğim için tabs modülünü kullanmak gerek ve burada izin almış oldum.. Şimdi manifest.json dosyamızı da oluşturduğumuza göre sıra geldi share.html’i oluşturmaya.. Onun için kodlar hazır zaten, aşağıdaki kodları aynen yapıştırın  Ben sizin için basit bir css’de yazdım hatta ^^
Ben sizin için basit bir css’de yazdım hatta ^^
<!DOCTYPE html PUBLIC "-//W3C//DTD XHTML 1.0 Transitional//EN" "http://www.w3.org/TR/xhtml1/DTD/xhtml1-transitional.dtd">
<html xmlns="http://www.w3.org/1999/xhtml" xml:lang="en">
<head>
<meta http-equiv="Content-Type" content="text/html;charset=UTF-8" />
<title></title>
<style type="text/css">
body {width: 400px; margin: auto; font: 14px Arial}
ul, li {padding: 0; margin: 0; list-style: none}
ul li {padding: 8px; color: #fff; cursor: pointer}
ul li#facebook {background: #3b5998}
ul li#twitter {background: #1ab2e8}
ul li#linklerin {background: #eee; color: #333}
</style>
</head>
<body>
<ul>
<li id="facebook">Facebook'da Paylaş</li>
<li id="linklerin">Linkler.in'e Ekle</li>
<li id="twitter">Twitter'da Paylaş</li>
</ul>
</body>
</html>
Evet html dosyamızda tamam.. Bu adımlardan sonra eklenti klasörümüzün son hali aşağıdaki gibi olmalı..

Test etmek için eklentiyi ayarlardan yükleyelim.. Eğer aşağıdaki görüntüyü aldıysanız her şey doğru gidiyor demektir 

Artık tek yapmamız gereken hangi sosyal ağa tıklamışsak onda paylaşım yaptırmak için popup açtırmak ve başlık – linki göndermek.. Bu arada linkler.in’i de araya sıkıştırdım, hazır ona da eklenti yapıyordum paylaş da oda bulunsun istedim  js kodlarımızı yazmamız içinshare.js diye bir javascript dosyası oluşturalım.. jQuery kütüphanesini kullanacağımız için onuda indirip eklenti klasörümüzün içine atıp html sayfamıza dahil edelim.. Şimdi chrome’da bulunduğumuz sitenin linkini ve başlığını almak için yazmamız gereken kod şudur;
js kodlarımızı yazmamız içinshare.js diye bir javascript dosyası oluşturalım.. jQuery kütüphanesini kullanacağımız için onuda indirip eklenti klasörümüzün içine atıp html sayfamıza dahil edelim.. Şimdi chrome’da bulunduğumuz sitenin linkini ve başlığını almak için yazmamız gereken kod şudur;
chrome.tabs.getSelected(null, function(tab) { link = tab.url; title = tab.title;});
Ama tabi ki şuan bu kodlar işimize yaramaz.. O yüzden önce share.js’yi açıp aşağıdaki olayları yazalım;
$(function(){
$("ul li").click(function()
{
var id = $(this).attr("id");
chrome.tabs.getSelected(null, function(tab)
{
link = tab.url;
title = tab.title;
if (id == "facebook") window.open("https://facebook.com/sharer.php?u=" + link, "yenipencere","menubar=1,resizable=1,width=550,height=350");
else if (id == "twitter") window.open("https://twitter.com/intent/tweet?text=" + title +"&url=" + link, "yenipencere","menubar=1,resizable=1,width=550,height=300");
else if (id == "linklerin") window.open("http://linkler.in/add.php?link=" + link, "yenipencere","menubar=1,resizable=1,width=476,height=423");
}
);
});
});
Evet bu şekilde facebook, twitter ve linkler.in için tek tek pencere açıyoruz ve o an bulunan linkleri paylaşabiliyoruz.. Test etmeye var mısınız?
İlgi olursa makaleye devam edebilirim, makale boyunca yaptığımız 2 örneği aşağıdaki linkten indirebilirsiniz;
Eklentiyi İndirin;
http://yadi.sk/d/EY_07hJK0d4zX
http://yadi.sk/d/EY_07hJK0d4zX





Hiç yorum yok:
Yorum Gönder