Andorid İçin Nasıl Uygulama Yapılır?

Ardından ise ilk dersine başlamış. Her iki yazıda da tüm detaylarıyla anlatımın basitliği birleşinde, hiç bilgisi olmayan birinin bile kolaylıkla anlaması sağlanmış. Sizde bir Android uygulaması geliştirmek istiyorsanız, aşağıdaki yazıları okuyarak işe başlayabilirsiniz.
1. Yazı: Android İçin Uygulama Geliştirme Ortamı Kurulumu
Merhabalar,
Bugün android uygulaması geliştirmek için gereken programları ve bir android geliştirme ortamının nasıl oluşturulduğunu sizlerle paylaşacağım. Programları indirmeden önce yazıya bir göz gezdirmeniz daha yardımcı olacaktır. İyi çalışmalar .
Gerekli Programlar
1.Java Development Kit(JDK) İNDİR
2.Android SDK İNDİR
3. Eclipse SDK İNDİR

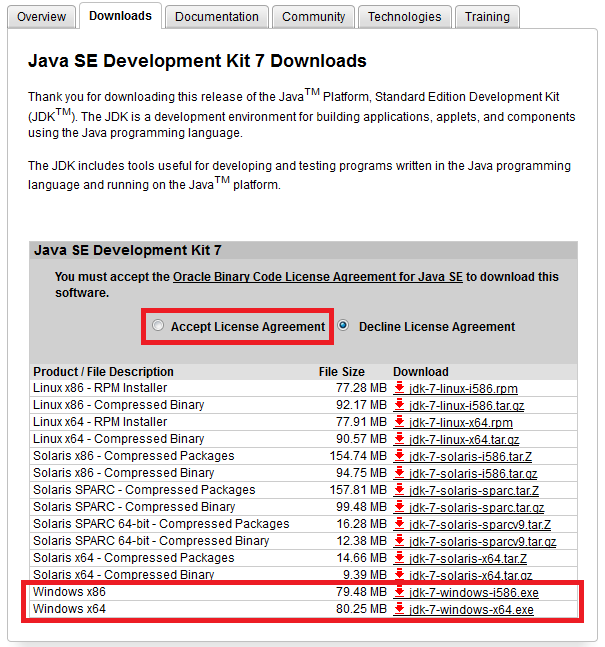

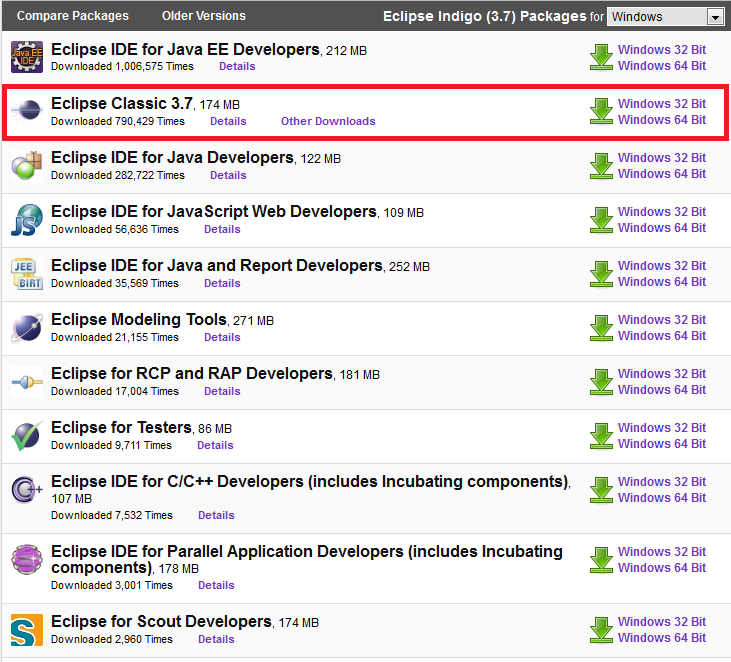



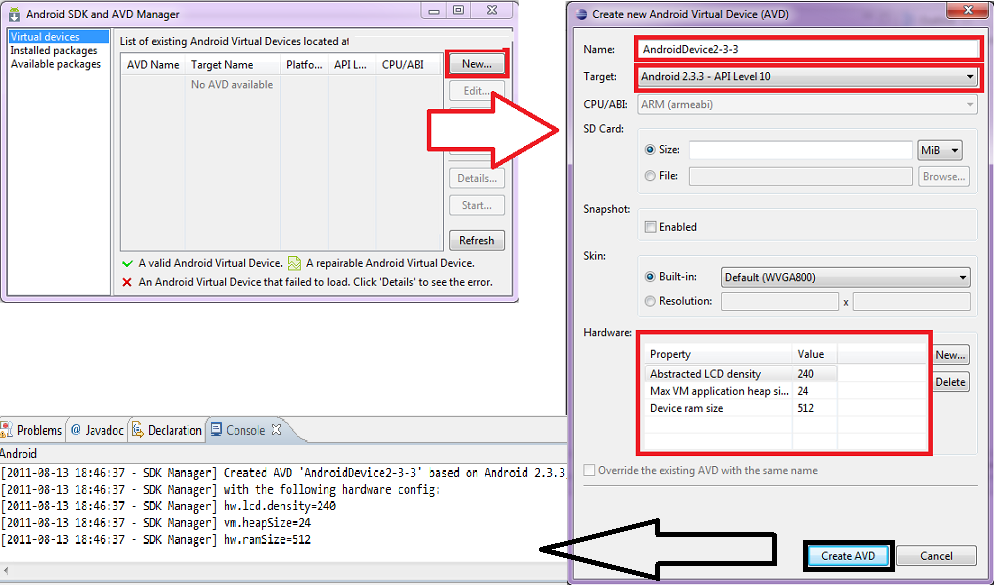
Adımları sorunsuz bir şekilde gerçekleştirdikten sonra Android uygulaması geliştirmek için gereken tüm temel imkanlara sahibiz demektir. İlginç, beğeni toplayan uygulamalar geliştirmeniz dileğiyle. Kısa zaman içinde ilk uygulamamızı beraber geliştireceğiz.Detaylı olarak İlgili makaleyi burada bulabilirsiniz.
Bugün android uygulaması geliştirmek için gereken programları ve bir android geliştirme ortamının nasıl oluşturulduğunu sizlerle paylaşacağım. Programları indirmeden önce yazıya bir göz gezdirmeniz daha yardımcı olacaktır. İyi çalışmalar .
Gerekli Programlar
1.Java Development Kit(JDK) İNDİR
2.Android SDK İNDİR
3. Eclipse SDK İNDİR
Aşağıdaki adımları takip
ederek windows için gereken yazılımların seçimini yapabilirsiniz. (NOT:
İndirilecek olan programları en temel gereksinimler bazında
verilmiştir. Dileyen arkadaşlar uyumlu olan daha farklı sürümleri
indirebilirler !)
A- JDK Seçimi

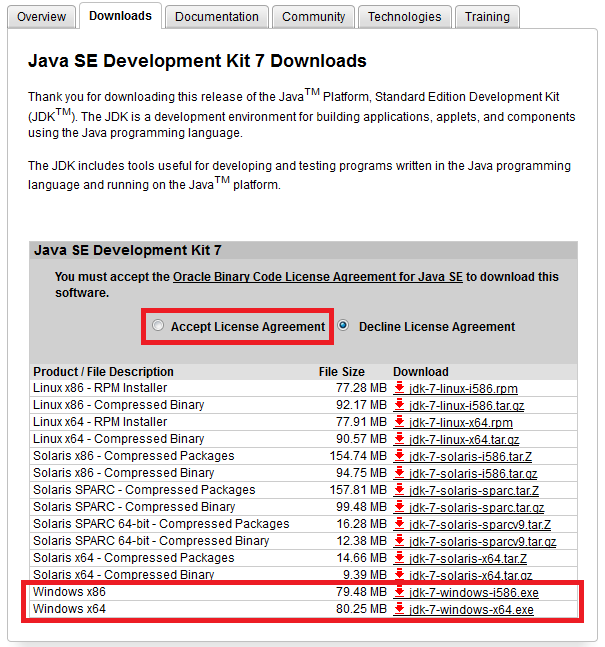
B-Android SDK Seçimi

C-Eclipse SDK Seçimi
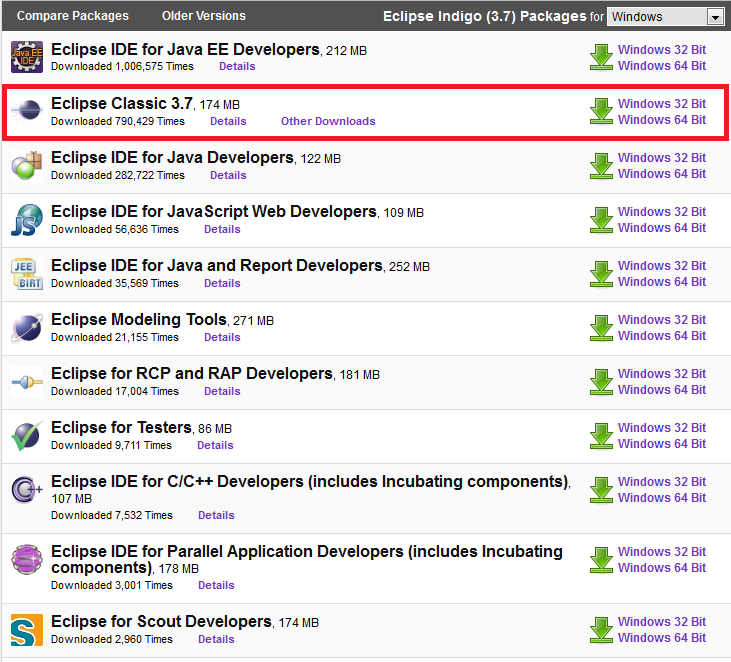
Gerekli programları indirdikten sonra öncelikle JDK'yı bilgisayarımıza kuralım. JDK kurulumu tamamlandıktan sonra Eclipse'i zipten çıkaralım ve eclipse.exe'yi çalıştıralım. İsteğe bağlı olarak Android SDK'yı bu aşamada kurabilirsiniz ya da ileriki adımlara bırakabilirsiniz.
İlk çalıştırmada eclipse sizlere
oluşturacağınız projeleri nereye kaydetmek istediğinizi soracaktır.
Workspace için kayıt yeri belirledikten sonra aşağıdaki ekran karşınıza gelecektir.
Bundan sonraki adımlar Android'i eclipse'e entegre etmek üzerine. Adım adım bu işlemlere göz atalım isterseniz.
Android Entegrasyonu
1.Yeni Yazılım Yükleme (1/2)
Eclipse'i çalıştırdıktan sonra Help>Install New Software seçeneğine tıklıyoruz.

2.Yeni Yazılım Yükleme (2/2)
Açılan pencerede Add [1] butonuda tıklıyoruz. Daha sonra açılan pencerede yazılıma bir isim veriyor ve adres kutusuna "https://dl-ssl.google.com/android/eclipse/" bağlantısını giriyoruz ve Ok butonuna tıklıyoruz.
Bu işlemi gerçekleştirdikten sonra Work with[2]
kısmında girdiğimiz değerleri aşağıdaki gibi görebileceksiniz. Girmiş
olduğumuz adresten yazılım paketleri[3] getirilecektir. Paketlerin
hepsini seçiyor ve Next[4] butonuna tıklıyoruz.
Daha sonra açılan bir pencerede paketlerin
yükleme durumunu göreceksiniz. Yükleme tamamlandıktan sonra diğer adıma
geçebiliriz. Ama eğer Android SDK'yı kurmamış iseniz diğer adıma geçmeden önce kurmalısınız.
Eclipse SDK üzerinde Window>Preferences seçeneğine tıklıyoruz ve açılan pencerede sol menüden Android sekmesine geliyoruz. Daha sonra kurmuş olduğumuz Android SDK'nın bilgisayarımız üzerindeki yerini gösteriyoruz ve OK butonuna tıklayarak pencereyi kapatıyoruz.

4. Android SDK and AVD Manager Ayarları
Tüm bunları tamamladıktan sonra Window >Android SDK and AVD Manager seçeneğine
tıklıyoruz. Açtığımızda birkaç defa pop-up pencerelerde bazı işlemler
gerçekleşecektir. Biraz beklemenizi öneririm. İşlemler gerçekleştikten
sonra Android ile ilgili paket yükleme işlemlerini
gerçekleştirebilirsiniz.
Her türden uygulamaya bir göz atıcam
diyorsanız eğer, tüm paketleri yüklemenizi öneririm. Biraz zaman
alacaktır; ama tüm paketleri yüklemek sizleri birçok uyumsuzluk ve paket
eksikliği sorunundan kurtaracaktır.

5. Sanal Cihaz Oluşturmak
Yapmış olduğumuz uygulamaları çalıştırmak
için bir sanal cihaz oluşturmamız gerekecektir.(Gerçek bir cihaz
üzerinden de uygulama çalıştırılabilmektedir. Debug vb.) Sanal
cihazımız Android SDK and AVD Manager penceresinde Virtual Devices
sekmesinden yapılandırabiliyoruz. Aşağıdaki gibi bir yapılandırma
sizlere yardımcı olacaktır. Arzu eden arkadaşlar daha detaylı donanım ve
API seviye ayarlarıyla kendilerine özgü bir cihaz tanımlayabilirler.
Yapılandırma işlemi gerçekleştikten sonra console sekmesinde
oluşturulan sanal cihazla ait bilgileri görebilirsiniz. Cihazın sorunsuz
bir şekilde yapılandırıldığından emin olmak için incelemenizi öneririm.
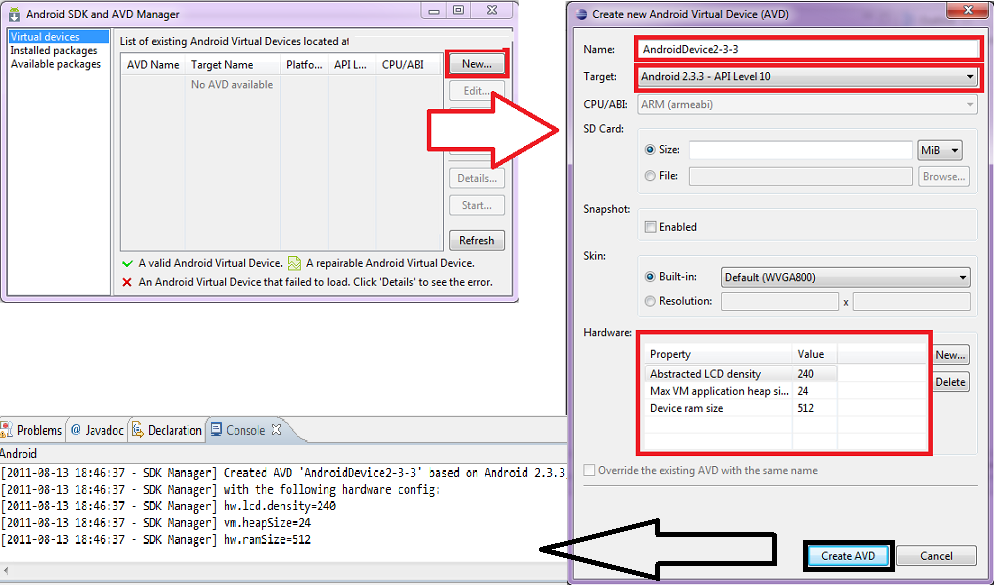
Adımları sorunsuz bir şekilde gerçekleştirdikten sonra Android uygulaması geliştirmek için gereken tüm temel imkanlara sahibiz demektir. İlginç, beğeni toplayan uygulamalar geliştirmeniz dileğiyle. Kısa zaman içinde ilk uygulamamızı beraber geliştireceğiz.Detaylı olarak İlgili makaleyi burada bulabilirsiniz.
Tuğrul Aşık
2. Yazı: Android İçin İlk Uygulama
Herkese selamlar,
Bugün sizlere android uygulama projesi
nasıl oluşturulduğunu, emülatör ve gerçek cihaz üzerinde
çalıştırılmasından bahsedeceğim. Daha önce bir android uygulaması
geliştirebilmek için gereken yazılımları ve sisteme nasıl kurulacağını
anlatmıştım.
Projeye başlamadan önce sizlere tavsiyem; jdk, sdk kurulumlarından ve referanslarının doğru bir şekilde ayarlandığından emin olmanız. Aksi taktirde sorunlarla karşılaşabilirsiniz.
Android Projesi Oluşturmak ve Çalıştırmak
1. File > New > Project seçeneğine tıklıyoruz.

2. Açılan proje sihirbazından Android Menüsü altındaki Android Project seçeneğini seçiyor ve Next butonuna tıklıyoruz.

3. Projemize bir isim verelim ve Android Platformunu belirleyelim. Android platformu, gerçek cihazlarda ve emülatörde projenin çalışabilmesi açısından çok önemlidir. Nitekim yapmış olduğumuz proje eğer cihazımızın/emülatörümüzün sahip olduğu platform tarafından desteklenmiyor ise çalışmayacaktır.

Belirli ayarları yaptıktan sonra sayfayı biraz yukarı kaydırarak kaynak dosyalarının tutulacağı paketi belirleyelim ve "Finish"
butonuna tıklayarak proje açma işlemimizi tamamlamış olalım. Seçmiş
olduğumuz kriterlere göre atanan SDK versiyonu ve proje adını otomatik
olarak doldurulmuş olarak göreceksiniz.

4. Proje oluşturma işlemlerimiz tamamlandıktan sonra "Package Explorer" ı aşağıdaki gibi göreceksiniz. Bundan sonra yapmamız gereken hiçbir şeye dokunmadan projemizi çalıştırmak.

5. Menünün hemen altında yer alan run butonuna tıklıyoruz. Daha sonra gelen pencereden"Android Application" seçeneğini işaretleyerek projemizi çalıştırıyoruz.


Ya da direk olarak projemize Sağ Tık > Run As > Android Application işlemini gerçekleştirerek projemizi çalıştırabiliriz. Merak eden arkadaşlar Run Configuration seçeneğinden daha gelişmiş çalıştırma seçeneklerini belirleyebilirler.

7.
Projemizi çalıştırdıktan sonra biraz beklememiz gerekecektir. Emülatörü
ilkkez açacağımız için bu bekleme açık haldeyken uygulamaları
çalıştırmaya göre biraz daha uzun olacaktır. Bir süre sonra aşağıdaki
ekranı göreceğiz.

En son olarak kilidini açalım ve sonra
birkaç saniye içinde uygulamamızın çalışır halinin aşağıdaki gibi
karşımıza gelmesini bekleyelim.

Böylece ilk uygulamamızı ham haliyle emülatör üzerinde gerçekleştirmiş olduk arkadaşlar.
Durun daha bitmedi :) . Emülatörün kullanımı gerçek bir cihaz kadar pratik ve rahat olmayacaktır. Bundan dolayı Android işletim sistemine sahip bir cihaz üzerinde usb bağlantısıyla uygulamaları çalıştırmayı ve debug etmeyi şiddetle öneriyorum.
Eğer bir android cihaza sahipseniz yapmanız gereken tek şey usb ile
bilgisayarınıza cihazı bağlamak ve aynı işlemleri uygulamak. Emülatör
açık iken projenizi çalıştırmak istediğinizde sizlere emülatörde veya
android cihazınızda uygulamayı çalıştırmayı isteyip istemediğinizi
soracaktır.( Aşağıdaki ekran alıntısında görebilirsiniz.) Cihazınızı
seçerek çok daha rahat edebilirsiniz ;) Eğer emülatörü açmadan android
cihazınız bilgisayara bağlıyken direk projenizi çalıştırırsanız,
android cihazınıza uygulama yüklenecek ve çalışacaktır.
 .
.İlk uygulamamız şimdi bitti :) . İleriki zamanlarda detaylı olarak görsel öğeler içeren yapıların kullanımı, api kullanımları vb. içeren uygulamalarla ilgili yazılarım olacaktır.
İlk uygulamanızı tebrik ediyorum. Okuduğunuz için teşekkürler .
Tuğrul Aşık
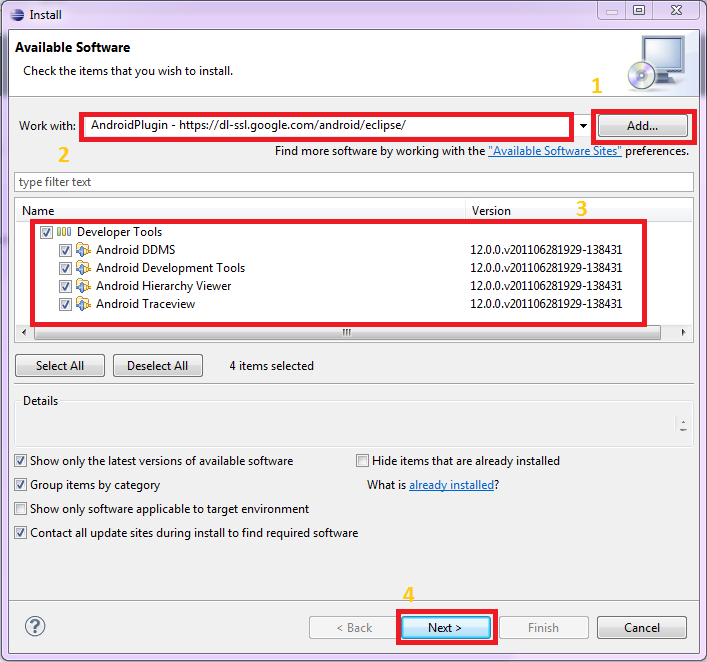





Hiç yorum yok:
Yorum Gönder